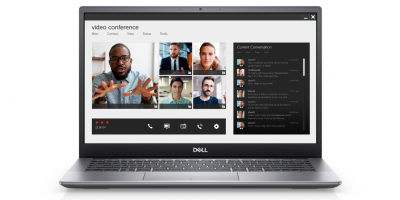These are the general steps for adding an email account onto an iPhone for someone having their own server and MS Exchange.
(in this case iOS 7 onwards)
Click on the Settings icon
Select ‘Mail, Contacts and Calendars’
Select ‘Add Account’ to add new account
Select ‘Exchange’
Type in your email address and password and a name for the account e.g. Work e-mail or leave as My Exchange account
Click Next
If a dialog box appears ‘Cannot Verify Server Identity’ , simply click ‘Continue’
On the next page enter
- Server – this is the external/broadband IP address or webmail URL which we can advise you on
- Username – this is your network/pc login userid
Then click Next
Verifies then Click next again + Continue if a dialog box appears
Select what options you wish to syncronise with the phone, we suggest
This way any of the above will be updated with your office MS Outlook details
Finally click Save
Your email account should now be set up
Please note , if you get an option to leave Contacts on your iphone or Delete… please ensure you select Leave on iPhone
If you need further help configuring your handset please contact your mobile service provider